How to Convert Gpt to Mbr During Windows Installation
- About MBR and GPT
- Why convert MBR to GPT in Windows 10?
- Convert MBR and GPT via Windows built-in tools (data loss)
- Safest way to convert MBR and GPT without data loss
- Summary
About MBR and GPT
Prior to learning how to convert MBR and GPT disk, let's have a basic understanding of what is MBR disk and what is GPT disk.
▶ MBR (short for Master Boot Record) allows for a maximum partition size of 2TBs with 4 primary partitions or 3 primary partitions and 1 extended partition. To create over 4 partitions on an MBR disk, you should create (a maximum of) 3 primary partitions and then 1 extended partition that will allow you to create multiple sub-partitions (logical drives).
▶ GPT (short for GUID Partition Table) theoretically doesn't have any limits on the partition number and the disk size. GPT system disk can only be booted from a UEFI (United Extensive Firmware Interface) enabled system. Only users, whose computer motherboard supports UEFI, can take advantage of GPT to create an unlimited amount of partitions and make full use of the larger hard disk. But GPT structure can't be used on removable media (USB sticks, CDs, DVDs etc.).
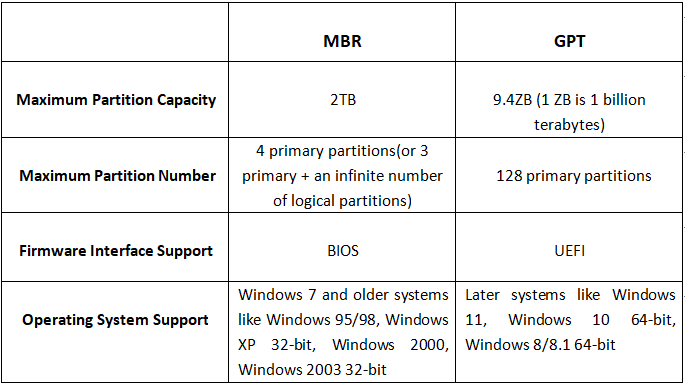
Why convert MBR to GPT in Windows 10?
Users often ask whether should they use MBR or GPT structure in their Windows 10 PCs. MBR structures can only support disks up to 2TBs in size, which means if you have a drive larger than 2TBs, the surpassing space will show as unallocated that you cannot access and use. Therefore, in order to take full advantage of the big hard disk, you have to convert MBR to GPT in Windows 10. Or you want to upgrade your Windows 10 PC to Windows 11, you have to select GPT because Windows 11 only boot in UEFI mode.
However, you should note that Windows XP 32-bit, Windows 2003 32-bit, Windows 2000, Windows NT4 operating systems can't support GPT disks. When using these systems GPT disks will show "GPT Protective" partitions and you won't be able to access the data on the disk until you convert it from GPT to MBR.
As with everything, there are pros and cons to using GPT or MBR partition structures. The majority of today's users will convert between the structures depending on the present situation and their hardware's requirements.
Convert MBR to GPT in Windows 10 via Windows built-in tools (data loss)
To convert MBR to GPT or GPT to MBR in Windows 11/10/8/7, you can first make use of its native tools: Windows Disk Management and DiskPart.exe.
Method 1. Convert MBR to GPT via Windows 10 Disk Management
Windows 10 Disk Management is a built-in tool that allows you to create, delete, format, extend and shrink partitions, and convert between GPT or MBR structures. To use Disk Management, you need to open it by right-clicking on This PC -> Manage -> Disk Management. Next, right-click on the disk you want to convert. In the pop-up menu, you will find the "Convert to GPT disk" or "Convert to MBR disk" option unavailable.
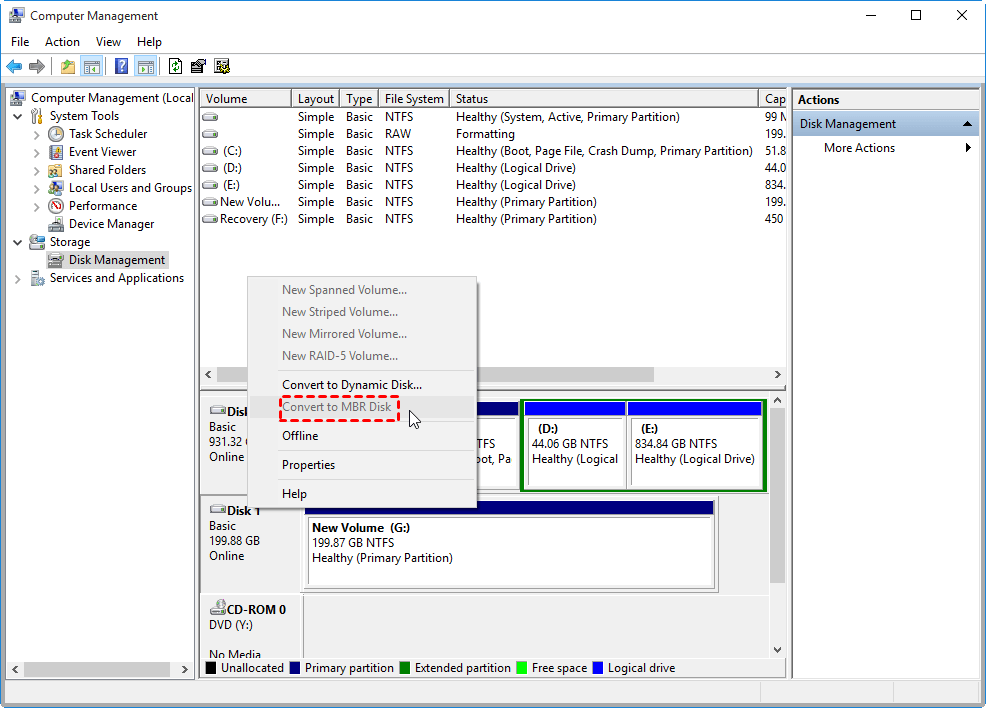
That's because Disk Managemen is only able to convert between GPT and MBR when there are no partitions on the disk. Therefore, you must first delete all the partitions on the aim disk before conversion. Moreover, the solution only works when you are converting a non-system disk because you cannot delete the system partition within Windows.
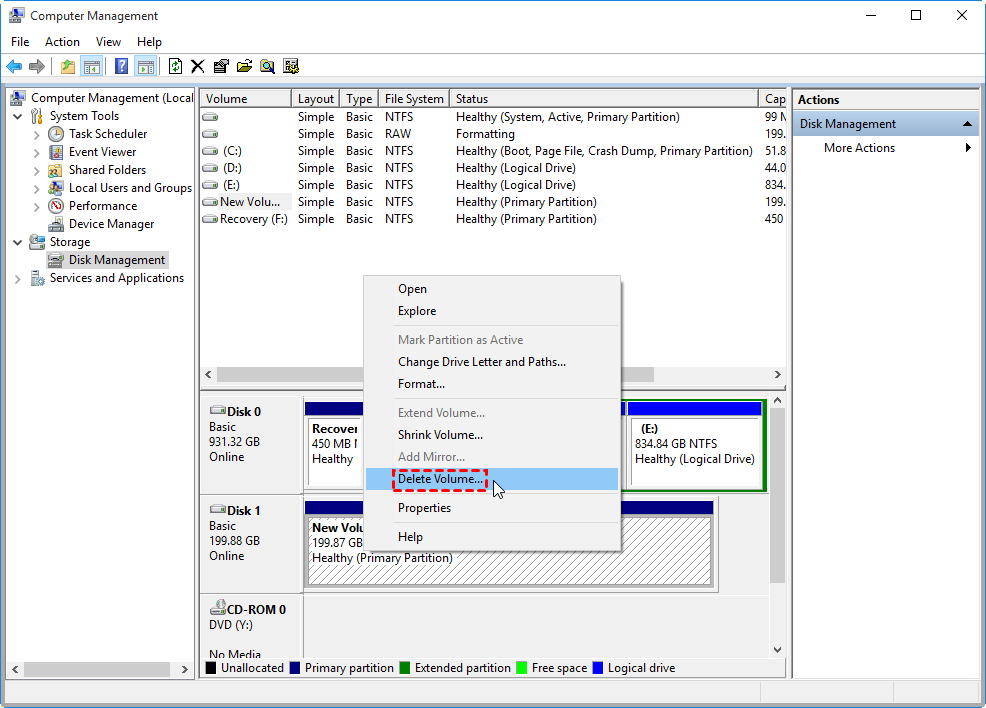
Method 2. Convert MBR to GPT in Windows 10 via Command Line
DiskPart is another Windows built-in tool. Same as Disk Management, DiskPart only allows you to convert a disk when there are no partitions on the disk. On the other hand, it is more functional than Disk Management, allowing you to convert both system disk and non-system disk to MBR or GPT. Because you can access the DiskPart command-line in WinPE mode and then delete the system drive before conversion.
To convert a data disk with partitions on, take the following steps:
Step 1. Click on the "Start Menu" and input "DiskPart" in the search box and press "Enter". Click "Yes" to open the command prompt.
Step 2. Input "list disk" and press "Enter".
Step 3. Input "select disk n" and press "Enter". (Note: n is the number of the disk you want to convert).
Step 4. Input "clean" and press "Enter" to delete all the partitions on the selected disk. If there are no partitions, skip this step.
Step 5. Input "convert mbr" or "convert gpt" and press 'Enter' to complete the conversion between GPT and MBR formats.

Note: To convert system disk between MBR and GPT via DiskPart, you have to boot your computer from Windows installation media. In the Windows Setup screen, press "Shift+F10" to bring out Command Prompt line, and execute the above methods (choose the system disk) to convert boot hard disk to MBR or GPT.
The above two methods allow you to convert an MBR disk to GPT (or vice versa), however, both of them require you to delete all of the disk partitions beforehand. Therefore, to avoid data loss, you should back up all of your important data before you begin. Or you can switch to third-party software to finish the conversion without deleting partitions.
Safest way to convert MBR and GPT without data loss in Windows 11/10/8/7
To convert disk between MBR and GPT while keeping inside data safe, we recommend you using AOMEI Partition Assistant Professional Edition. This powerful partition manager can convert both system disk and data disk to GPT or MBR without deleting partitions on the target disk. Moreover, you can directly convert a system disk within Windows (no need to enter the WinPE environment) as long as you can boot into Windows successfully. You can download the demo version to have a try first!
Tips before conversion:
▸If you want to convert a system disk between MBR and GPT, you will need to change the boot mode from Legacy to UEFI so that the system can recognize the GPT disk and boot successfully.
▸If there are more than 4 partitions on your GPT disk, you will not be able to convert to MBR structure unless you reduce the total number to 4 by deleting the additional ones.
▸To avoid data loss caused by improper human operations, back up everything necessary in advance.
If you plan to convert GPT to MBR, follow the instruction:
Step 1. Install it, and launch the program. In the main window, you should right-click on the disk that you want to convert and choose the 'Convert to MBR Disk' option.
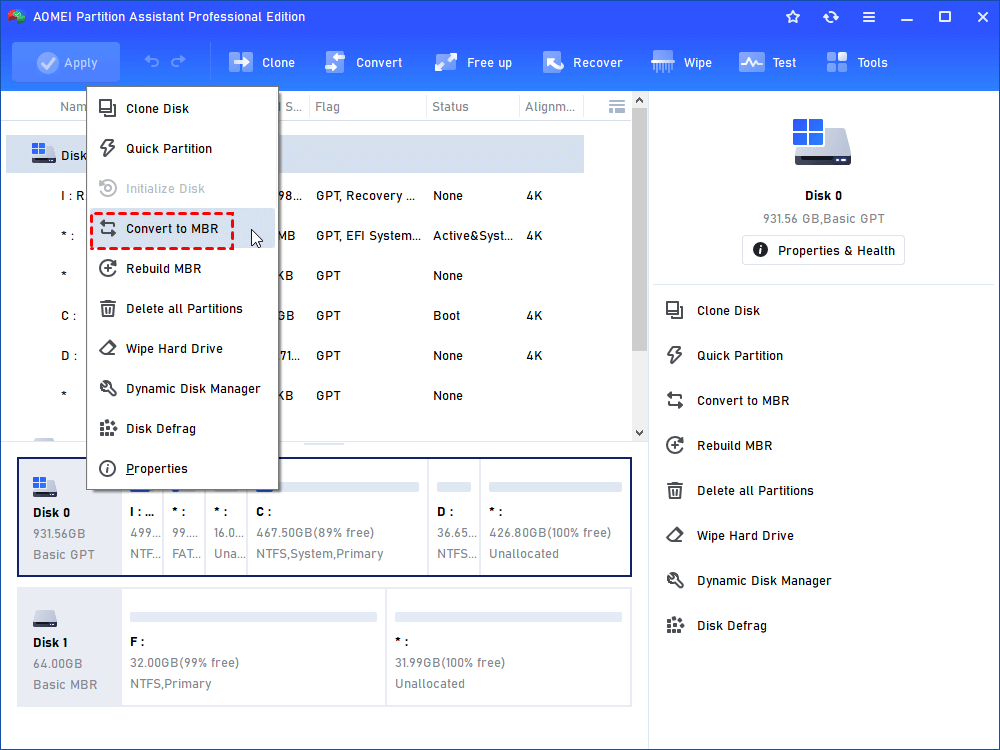
Step 2. Click OK to continue.
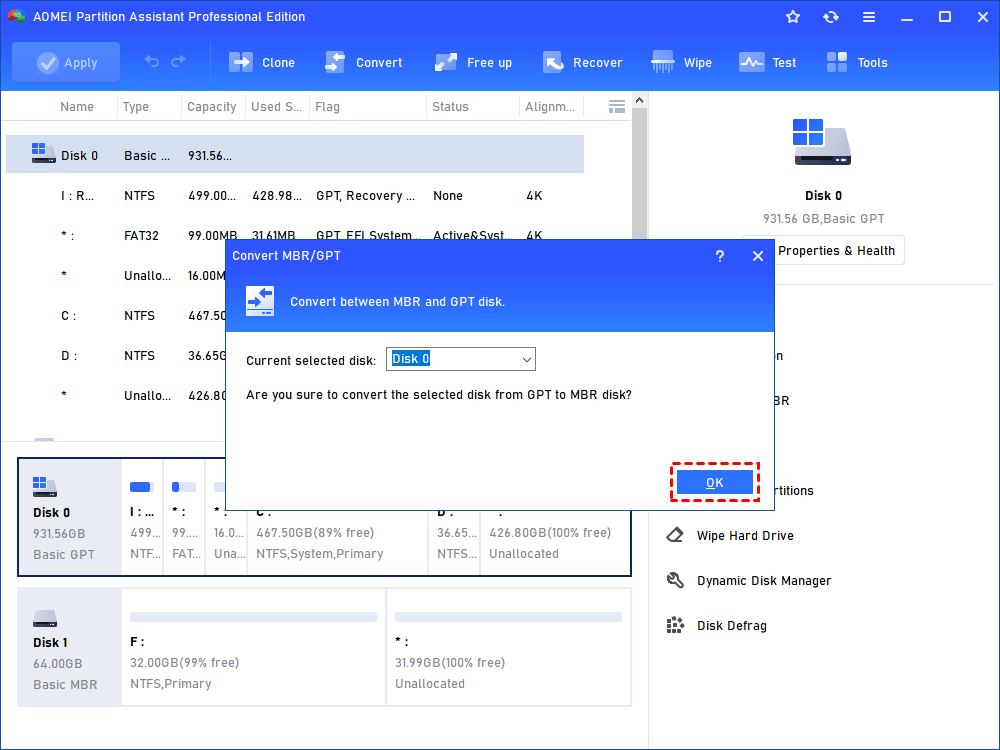
Step 3. Click 'Apply' to perform the pending operations.
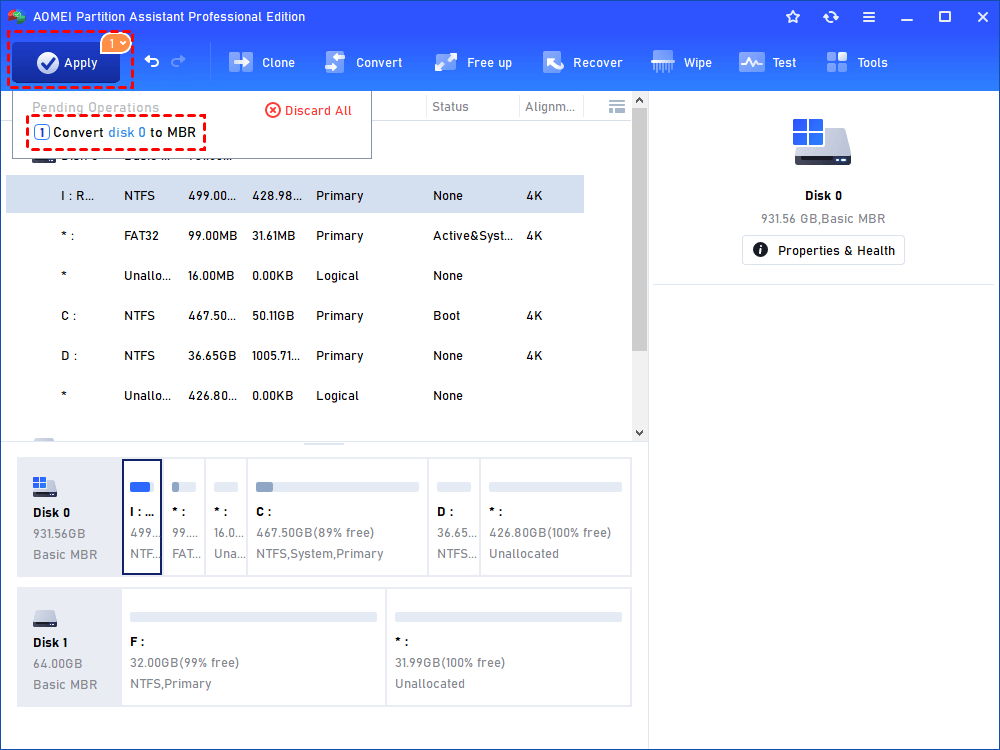
To convert GPT to MBR, just right click the GPT disk and select the 'Convert to GPT Disk' option and then follow the steps to make it done.

To boot PC successfully after the system/boot disk has been converted from MBR to GPT, please switch boot mode from Legacy BIOS to UEFI mode. You may need to check your PCs (or motherboards) manual in order to find the specific instructions on how to change the settings.
If your Windows cannot boot up as normal, or you need to convert MBR to GPT/GPT to MBR during the Windows 10 installation, you can first create a Windows PE bootable Media via AOMEI Partition Assistant on another working computer, then load your computer from the bootable USB and do as above to convert disk between MBR and GPT without operating system.
Summary
With three different methods shared, now you should know how to convert MBR to GPT in Windows 10/8/7. Obviously, AOMEI Partition Assistant Professional offers the securest way to convert a disk between MBR and GPT without deleting partitions so that you can get around the risk of losing data.
Besides, it comes with many other great functions like merge partitions, allocate free space from one partition to another, clone MBR disk to GPT, or clone GPT disk to MBR disk, and migrate OS to an SSD (or any other hard disk). To enjoy those amazing features on Windows Server, please try AOMEI Partition Assistant Server.
How to Convert Gpt to Mbr During Windows Installation
Source: https://www.diskpart.com/windows-10/convert-mbr-gpt-windows-10-0528.html